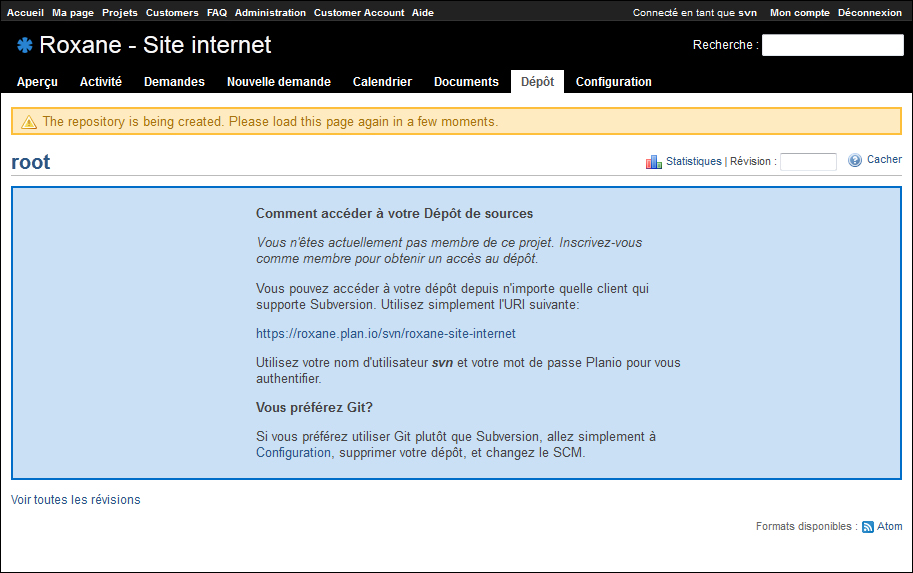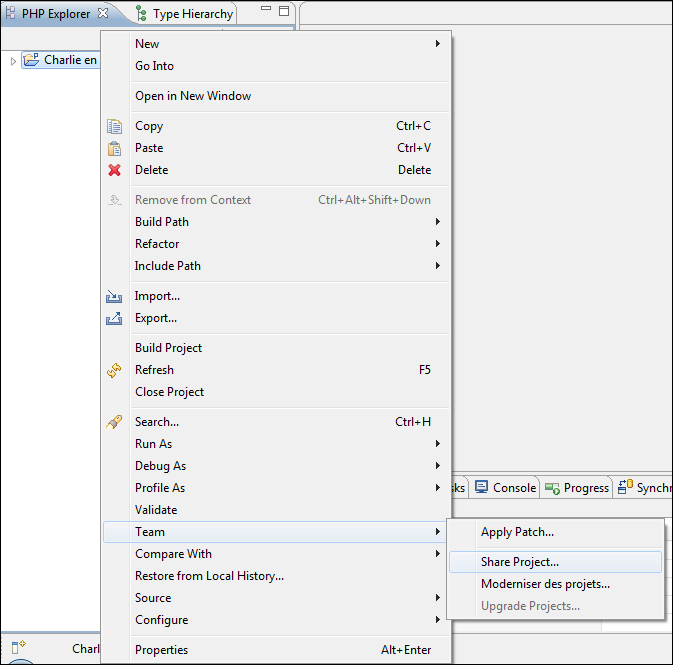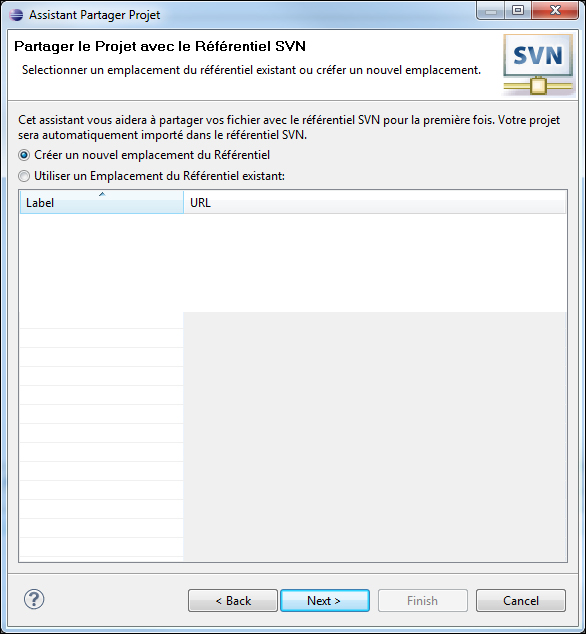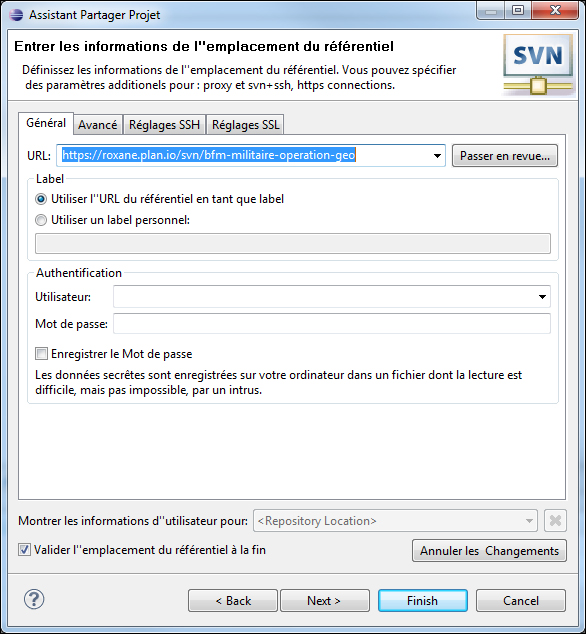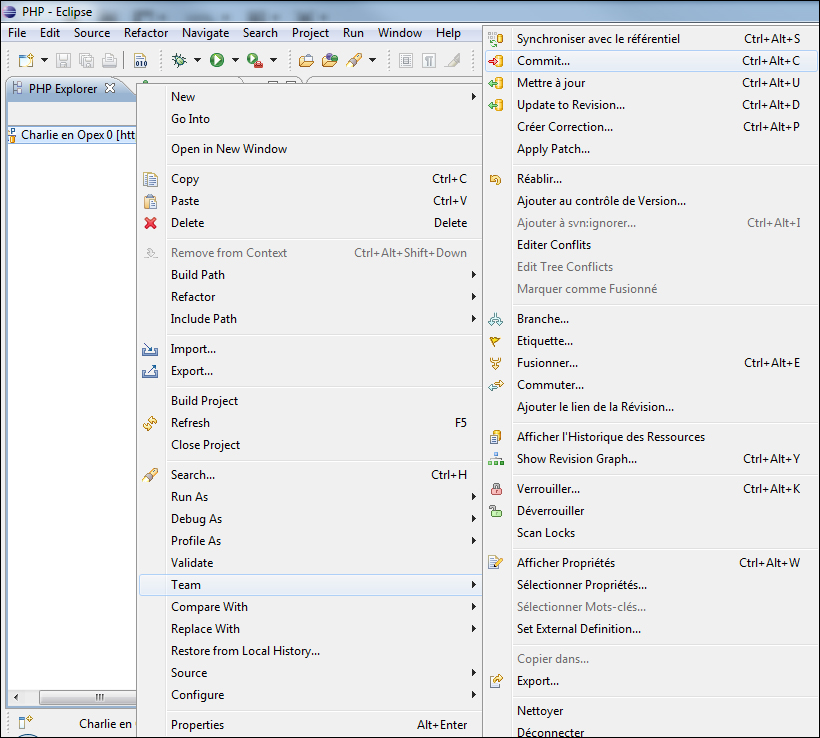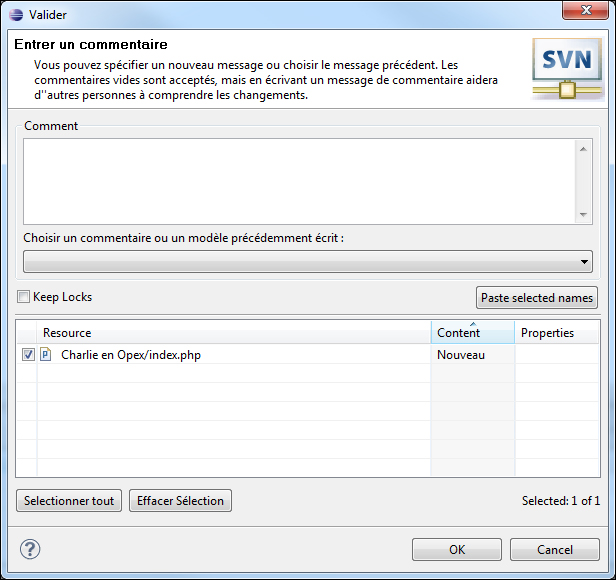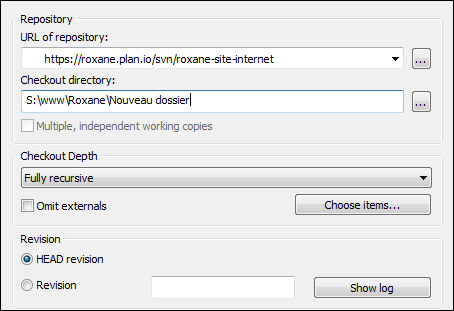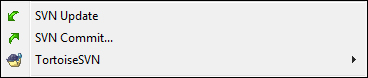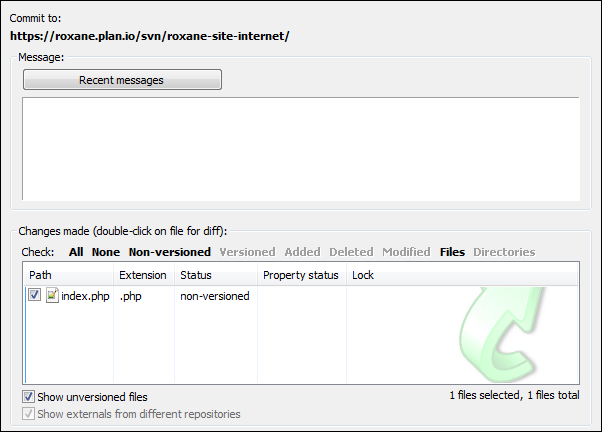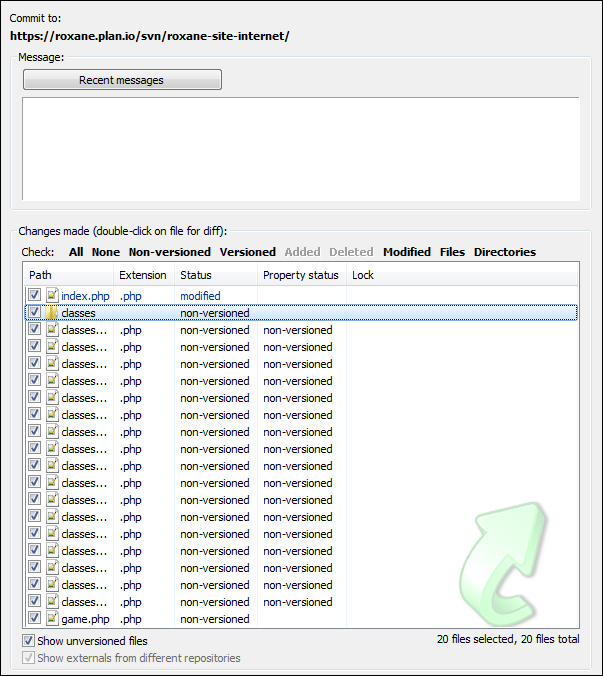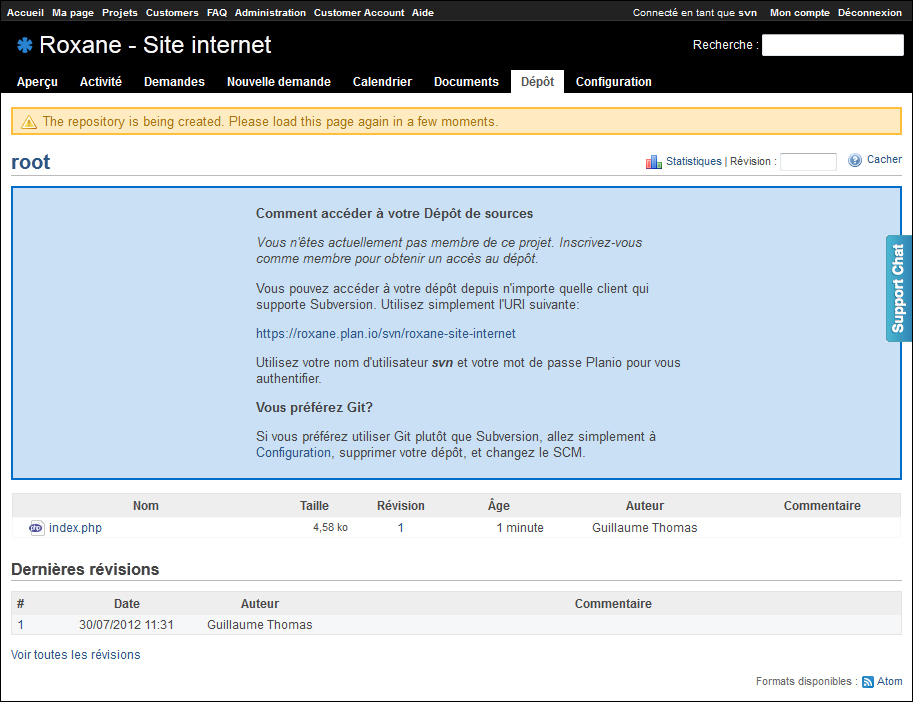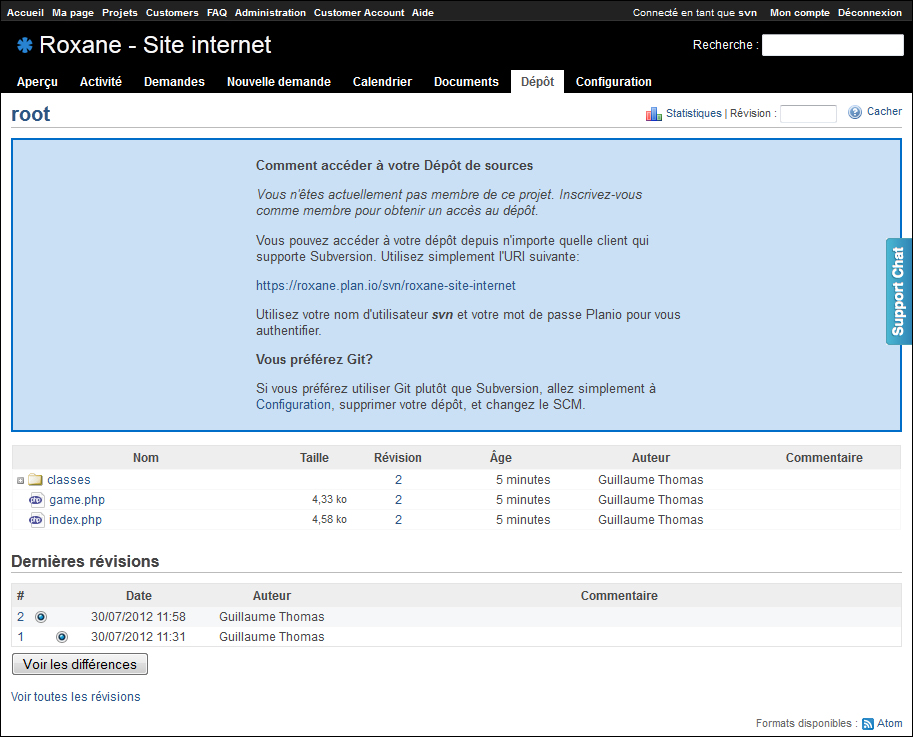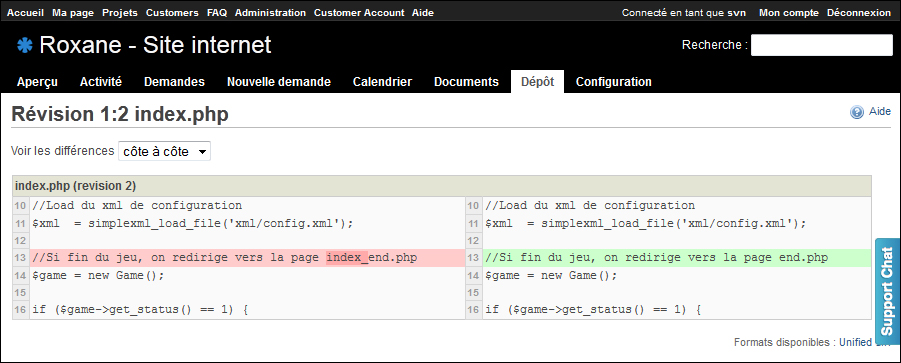Ressources dev:SVN
Sommaire |
[modifier] Prérequis
- Installer SFTP Net Drive (1.TXRC\Devs\- Ressources -\SVN\SftpNetDrive.exe) -> émuler un serveur FTP en disque dur.
- Installer Eclipse (1.TXRC\Devs\- Ressources -\SVN\eclipse-php-helios-win32.zip) -> plateforme de développement
- Installer le plugin Subversive pour Eclipse (http://www.eclipse.org/subversive/installation-instructions.php ; Option 2 - Use a Subversive Update Site) -> plugin permettant de gérer le subversionning depuis Eclipse
V1 (ne pas prendre en compte)
- Installer TortoiseSVN (1.TXRC\Devs\- Ressources -\SVN\TortoiseSVN-1.7.7.22907-x64-svn-1.7.5.msi) -> interface de contrôle de subversionning.
[modifier] Configuration Planio
- Dans planio, sur un projet, créer un dépôt (Connexion en tant qu'admin ; Onglet "Projets" ; Sélectionner un projet ; Onglet "Configuration" ; Onglet "Planio Apps" ; Cocher "Dépôt de sources") -> un nouvel onglet "Dépôt" apparait. Cet onglet contient l'URL du dépôt, et ensuite, on y verra le listing des fichiers présents ainsi que le versionning de ces fichiers.
[modifier] Configuration FTP & Eclipse
- Créer un nouveau dossier pour un nouveau projet.
- Ouvrir Eclipse ; Créer un nouveau projet (File -> New -> PHP Project) ; Nommer le projet et sélectionner "Create project at existing location (from existing source)", et browser jusqu'au dossier créé précédemment ; cliquer sur Finish
- Synchroniser le projet avec le dépôt Planio : Clic droit sur le projet -> Team -> Share Project
Une popup "Share project" s'ouvre ; choisir "SVN" en repository type ; cliquer sur Next
Une popup "Assistant Partager Projet" s'ouvre ; choisir "Créer un nouvel emplacement du Référentiel" ; cliquer sur Next ; saisir l'url du dépôt ; cliquer sur Finish
Le projet créé dans Eclipse va maintenant se lier au SVN Planio, puis faire un premier commit automatiquement
- Pour valider les fichiers dans le SVN, faire un clic droit sur le projet -> Team -> Commit
Une nouvelle popup apparait alors avec la liste des fichiers présents. Les nouveaux fichiers & dossiers / les fichiers & dossiers modifiés / les fichiers & dossiers supprimés seront automatiquement cochés et leur statut ("Content") apparaitra (les fichiers non modifiés n'apparaitront pas dans la liste). Cliquer sur OK.
V1 (ne pas prendre en compte)
- Créer un nouveau dossier pour un nouveau projet.
- Clic droit sur ce dossier ; SVN Checkout.
Une popup apparait, dans le champ "URL of repository", saisir l'URL du dépôt précédemment créé dans Planio et laisser les autres champs et checkbox par défaut (vérifier tout de même que le champ "Checkout directory" correspond bien au dossier qui contiendra le projet. Cliquer sur OK.
- Une popup apparait dans laquelle s'affiche le déroulement du checkout. Une fois celui ci terminé, il est possible de commencer à créer des fichiers dans le répertoire de travail.
- Pour valider les fichiers dans le SVN, faire un clic droit sur le dossier : SVN Commit
Une nouvelle popup apparait alors avec la liste des fichiers présents. Lors du premier commit, les fichiers et dossiers ont le statut "non-versionned". Ensuite ils pourront avoir le statut "modified" et seront automatiquement cochés lors du commit (les fichiers non modifiés n'apparaitront pas dans la liste). Cliquer sur OK.
[modifier] Versionning dans Planio
- Dans planio, le versionning est maintenant activé